Understanding different reports in BC Time
Once logged into BC Time, go to Reports.
Different reports in BC Time
By default, all our reports display in decimal format. This means, that 8 hours and 30 minutes would display in reports as 8.50.
Sub-menu items under Reports:
- Employees; attendance
- Employees; security
- Visitors; attendance
- Visitors; security
- General
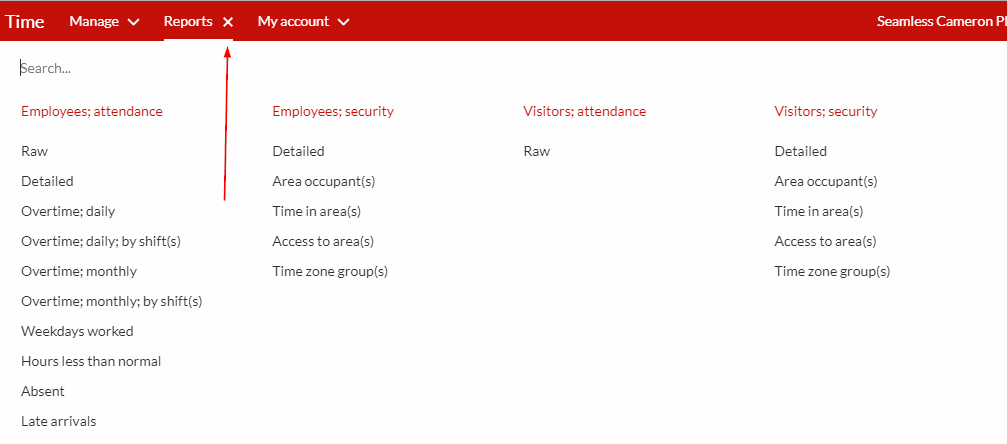
Employees; attendance
Here you can find your various employee attendance reports. The filters available are “Period” (dates), “Branch”, “Department”, “Groups” and “Employee”
Raw
This report shows the raw data as it is pulled from the device. This report corresponds exactly with what the device has captured, on this report the system has not altered the data on it in any way.
Detailed
This report is handy for everyday checking of clock-in data. You can use it to see who has clocked correctly or incorrectly, and make any corrections as needed. It can also be used to check who is on the premises at the moment (in case of an emergency requiring roll call, for example).
The detailed report is the only report in which attendance records can be edited.
Overtime; daily
Note: daily refers to the way your overtime rule is set up. Any date range can be used.
This will show all clock in/out data per day, and summarise hours by Normal hour(s), Overtime 1.0, Overtime 1.5, Overtime 2.0 and Night-time
When exporting to PDF, each employee will start on a new page. A great tool if you wish to attach attendance data to payslips!
Weekdays worked
This report shows a count of how many of each day of the week an employee worked.
Hours less than normal
This report shows all the days an employee worked less than the required normal hours set up.
Absent
On this report you will see all the days an employee did not clock in, or worked less than the minimum work hours set up. And if you have the scheduled reporting set up, you then get daily reports at a certain time via email that tells you who is absent for the day.
Late arrivals
This report shows all the days an employee arrived later than the shift start time, and if you have the scheduled reporting set up, you then get daily reports at a certain time via email that tells you who has come in late for the day.
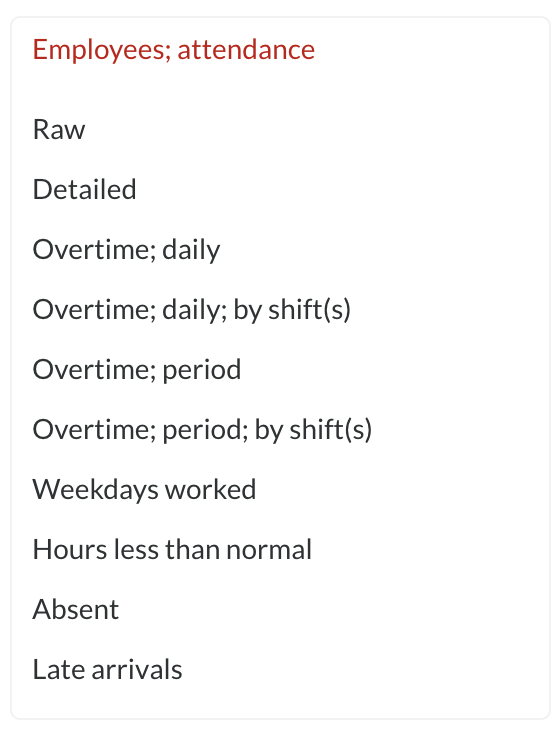
Employees; security
Here you find reports that show you the activity of the employee within an access control setup.
Detailed
This report shows the detailed report of who clocked in when and where, which device and which area.
Area occupant(s)
On this report you can see which employees are in which areas in real time, or who was in a certain area at a a certain time.
Time in area(s)
On this report you can see how long each employee spent in each area.
Access to area(s)
This report shows you which employees have access to which areas.
Time zone group(s)
On this report one is able to see which employees have access to which time zones.
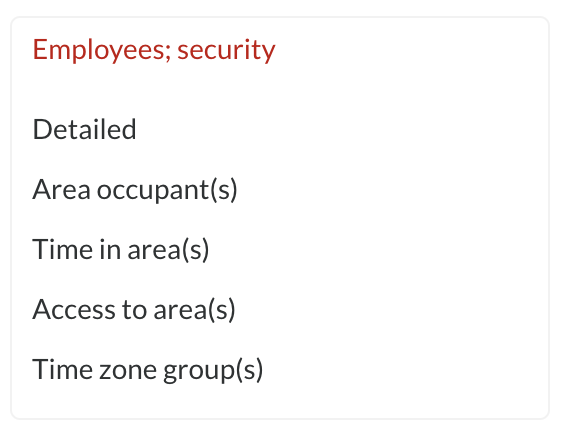
Visitors; attendance
Raw
This report shows the raw data as it came from the device. The system has not altered this data in any way.
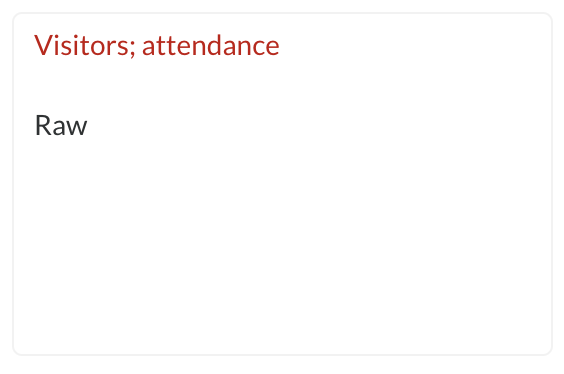
Visitors; security
Here you find reports that show you the activity of the visitor(s) within an access control setup.
Detailed
Shows the detailed report of who clocked in and out when and where, it shows the time, device name, areas.
Area occupant(s)
This report is used to track the visitors in a building. You can also see which visitors are in which areas in real time.
Time in area(s)
This report shows you the duration a visitor spends in a certain area. Here you can see how long each visitor spent in each area
Access to area(s)
Here you can see which visitors have access to which areas
Time zone group(s)
Here you can see which visitors have access to which time zones
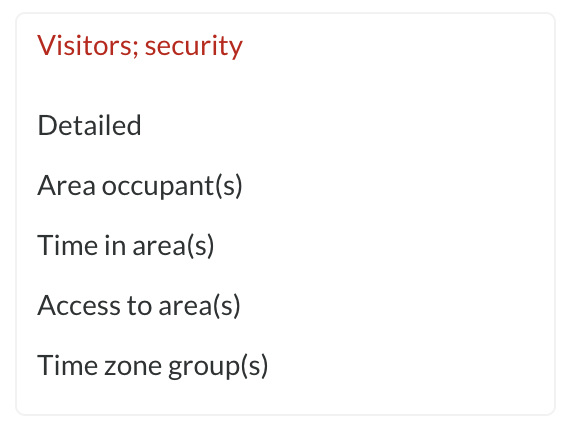
General
API and device(s) status
This report tells you if everything is up and running, it tells you when last the API (Time Comm) communicated, it tells you when the attendance last pulled in, it tells you when the device last checked in, and it also tells you when the password(s), card(s) and template(s) last pulled in after being enrolled onto the device(s).
There are three intervals, Today, if all your communication tabs (the black tabs on the right side of the page) checked in today then all is well, Yesterday, if your communication tabs (the black tabs on the right side of the page) checked in yesterday, something is wrong in the communication between Time Comm and the device, or network is down and Two days ago, that's critical and you need to have a look into the cause immediately, there are a series of causes here, for example, Time Comm service is not running, device(s) off ( plugged out or faulty), incorrect IP Configuration on device and faulty Network Cable.
Audit trails
Everything that is done in the application is recorded in an audit trail.
The following details can be viewed in the audit trail:
- Date: Date of action
- Day: Day action took place
- Time: Time of action
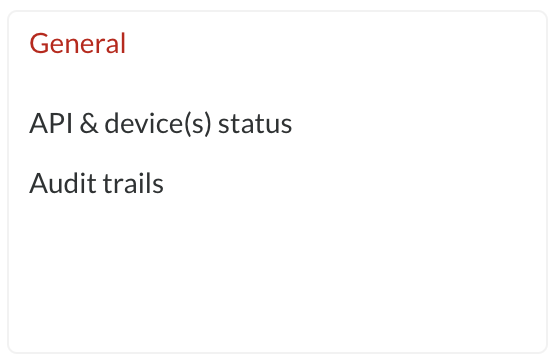
There are no comments for now.