Managing Leave in BC Time
How to manage leave in BC Time
Prerequisite:
- Log onto BC Time
- Have access to manage Employee Leave for the Branch
Step 1: Once logged into BC Time, go to Manage, and click on Leave under Employees.
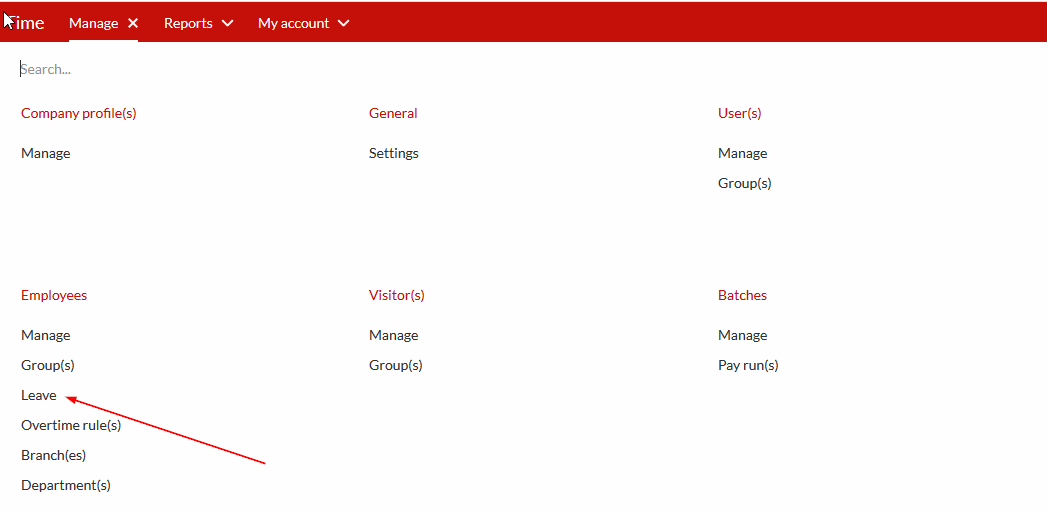
Step 2: Click on the vertical ellipses and select New, as shown on the screenshots below.
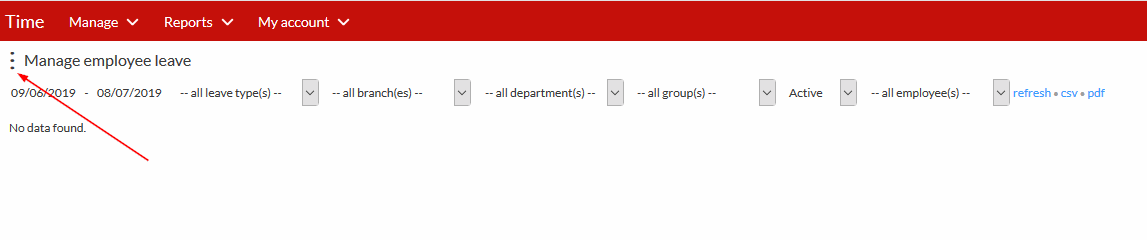
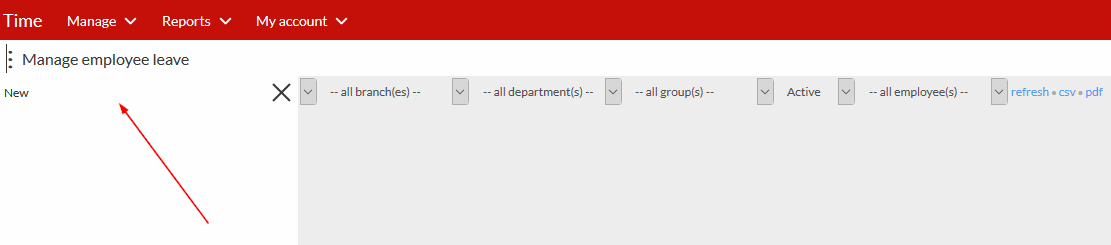
Step 3: Fill in the detail under the General tab - Employee name, which you can type in or select from the drop down with the list of all employees names, Leave type, select the leave type you wish to apply for from the drop down with the list of all leave types, select the period, here you put in the start and end date of the leave being applied for, Input hour(s) per day, this is for when you are applying leave for a number of hours, e.g half a day.
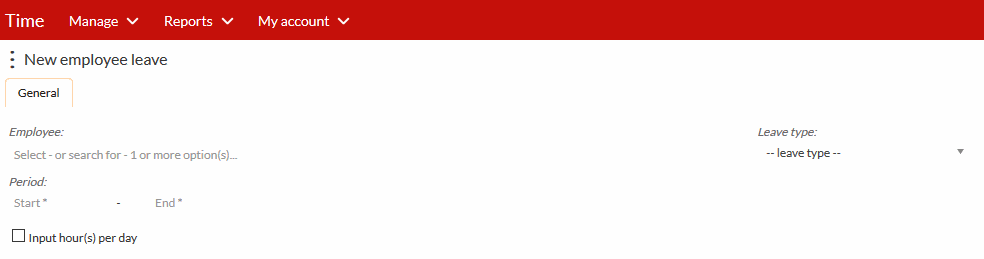
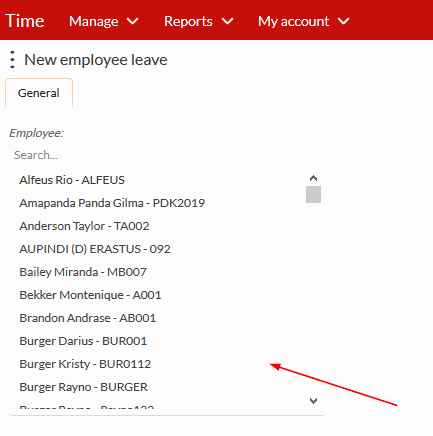
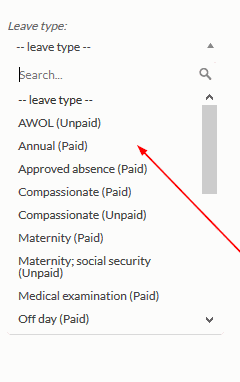
Step 4: To make changes to leave(s) set in Manage Employee Leave, click on the Period to adjust or delete the data.

There are no comments for now.