Employees bulk update to overtime rule(s)
Updating Employees to an overtime rule in bulk
BC Time users are now able to update more than one employee at a time to an overtime rule and specify the effective date that this rule will apply to the select employee(s). This process is made possible by the introduction of selection checkboxes in the employee management menu. The steps outlined below will provide guidance on how to set this up for your profile.
Step 1: Once logged into BC Time, under the Employees tab, select Manage.
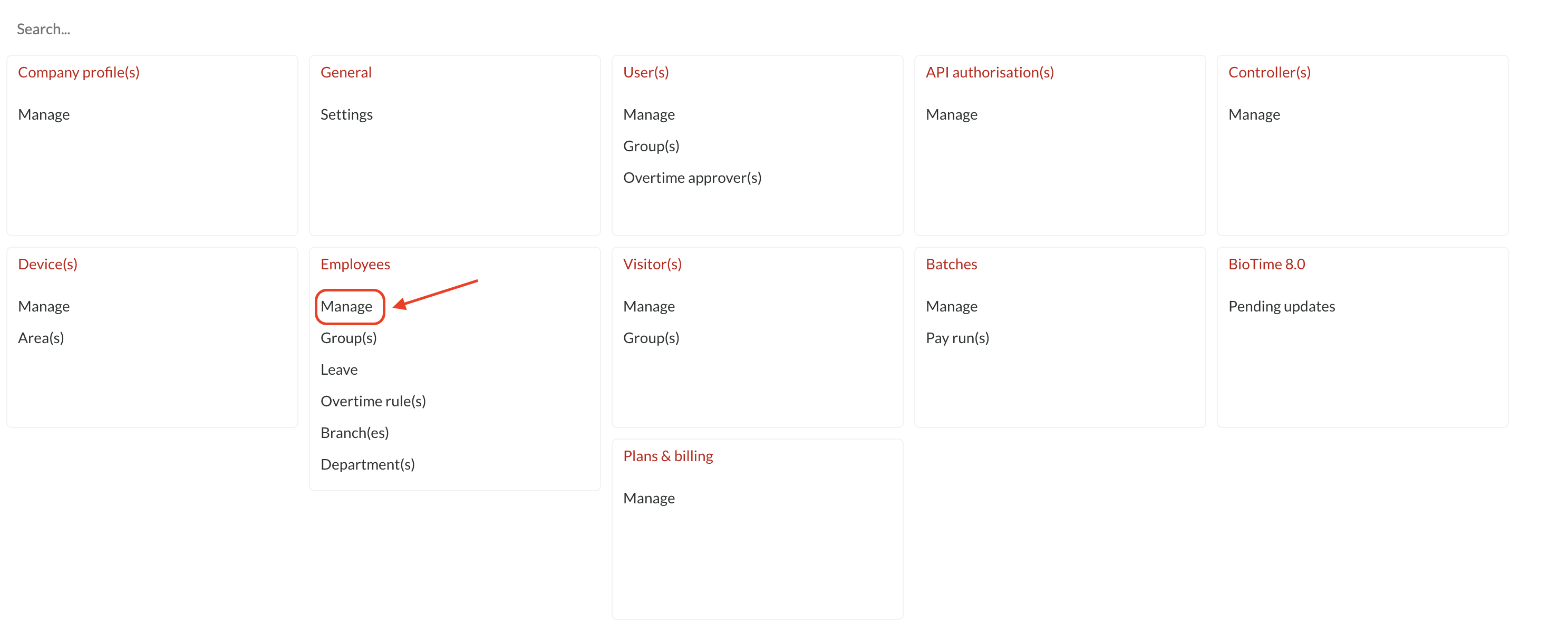
Step 2: Once in the Manage employees menu, you'll notice check boxes next to each employee's name.

Step 3: Select the employee(s) that you would like to link to an existing overtime rule as indicated in the example below.

Step 4: Once you've made your selection, click on the ellipses buttons at the top left corner next to Manage employees. This will present a view with the following two new options, "New overtime rule set-up; all" and "New overtime rule set-up; selected".

The "New overtime rule set-up; all" option allows the user to add all existing employees to a select overtime rule with a specified effective date based on the filters chosen.
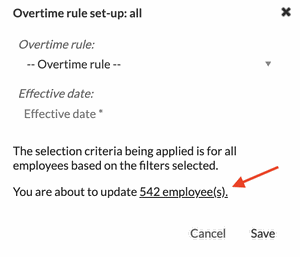
The "New overtime rule set-up; selected" option allows the user to add only the selected employees to a select overtime rule with a specified effective date based on the filters chosen.
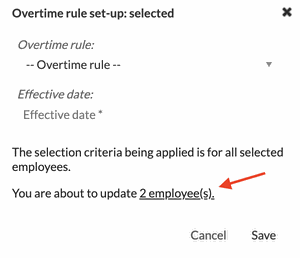
Step 5: Once your employee(s) selection is made, and the overtime rule and effective date are set, click Save to apply your selection. The screen below shows that the two employees previously selected have now been assigned to the desired overtime rule, in our example, BC 2 Time which takes effect on, in our example, 03 May 2022.

When assigning employees to an overtime rule with a future effective date. The date selected doesn't take effect until the day on which the rule is to take effect. Our example below shows that the overtime rule set-up "BATCH TEST OT RULE 3" will only take effect on 05/06/2025.
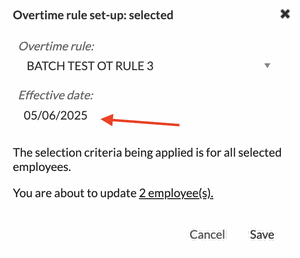
When a filter is applied, as per branch selection in the screenshot below, All the employees assigned to that filter will be assigned to the overtime rule selected and this will apply for the specified effective date.

Six (6) employees belonging to branch "BC2_Time" are selected in our example below.
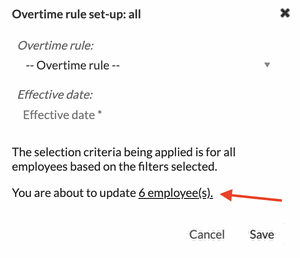
Selecting employees already assigned to an overtime rule, and using the same effective date for the new overtime rule as the previous overtime rule, will give an exception. If the employees with the exception are selected in the exception window, their overtime rule will be updated with options to override the existing overtime rule and delete any future allocations chosen. 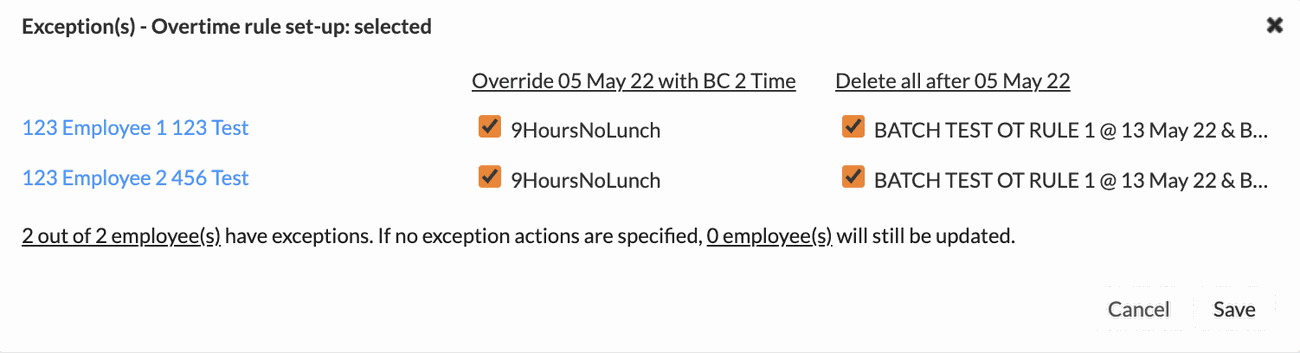
Where no exceptions are selected, the employees will not be updated but will remain on the existing overtime rule.
There are no comments for now.