Setting up Google Authenticator
How to setup the Google Authentication for 2-step verification
Prerequisites:
Download Google Authenticator app from the Google Play Store or the Apple Store.
Your cellphone should have a working camera.
Step 1: Once logged into the system at https://time.bcity.me go to My account and click on Profile under sub heading My account, see screenshot below for aid.
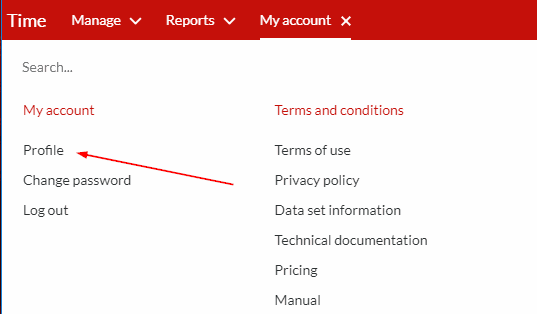
Step 2: Then click on the 2-step verification tab.
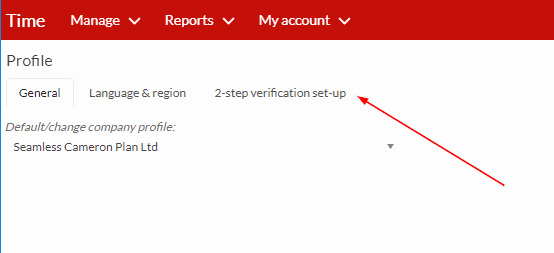
Preliminary: It may require you to verify yourself as a security precaution | Proceed to log in

Step 3: Then select the Google Authenticator option
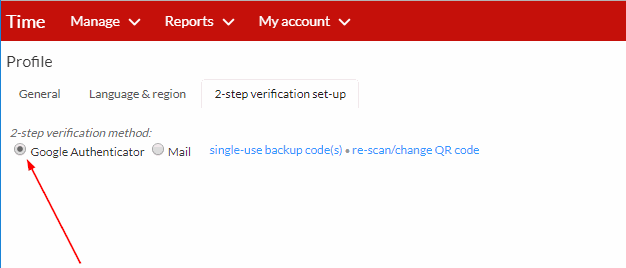
Step 4: Next option will be to then to click on re-scan/change QR code
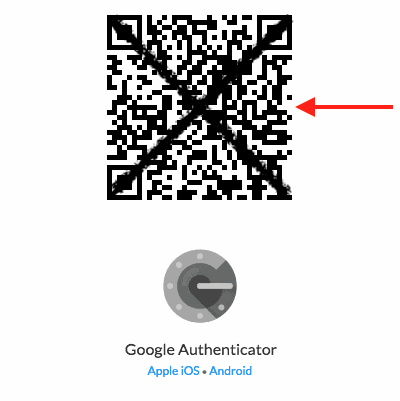
Once the pop-up appears, scan the QR code with your cell phone
Now, when logging in, you simply use the code on your application rather than waiting for an email to come in with your code.
There are no comments for now.