Setting up Scheduled Reporting
Step 1. Once logged into BC Time, go to Reports and click on the report you wish to keep receiving.
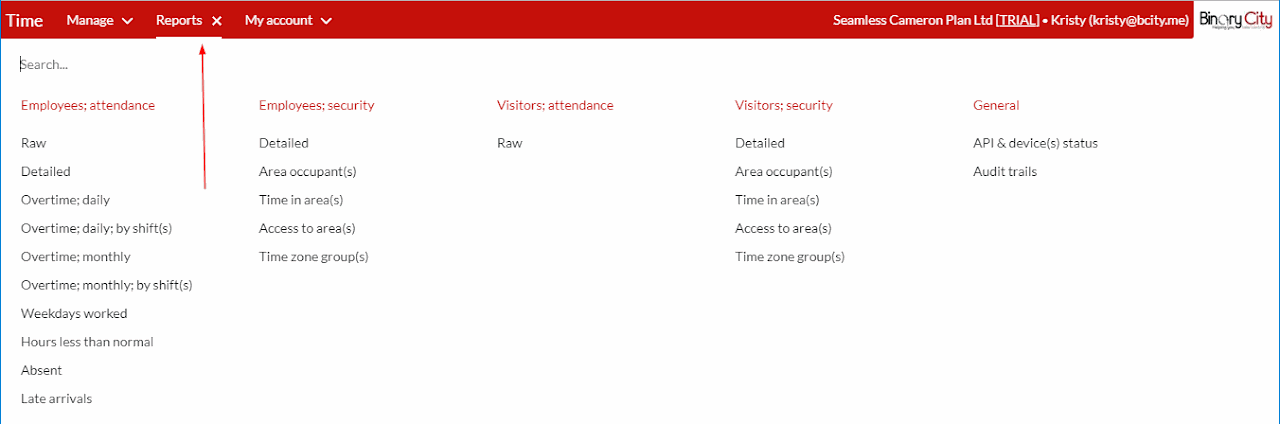
Step 2. After selecting the type of report you want to the scheduled reporting for, click on the Scheduled reporting tab as indicated on the screenshot below.
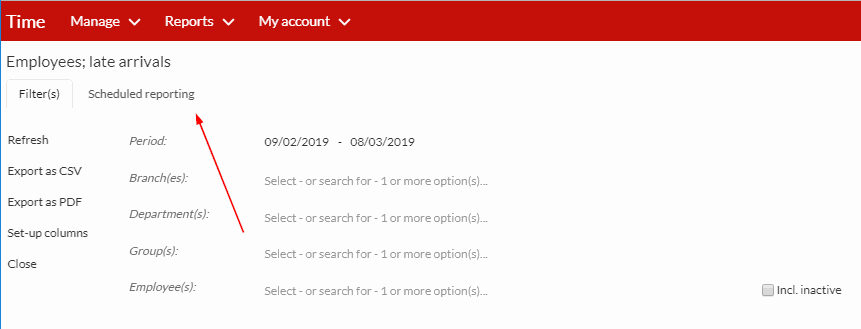
Step 3. Then click on the New schedule tab, as shown on the two screenshots below, you will notice the General tab is Orange which means there is pending information to be completed.
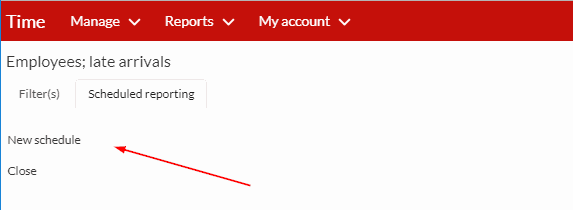
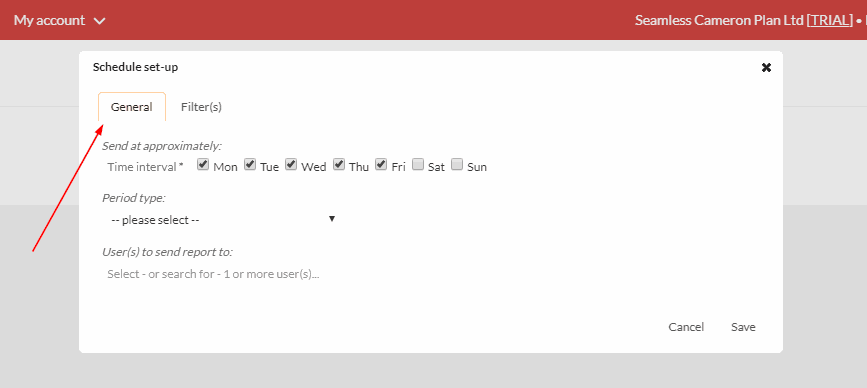
Step 4. Then select the days on which you wish to receive the reports on, and the time of the when you would like to receive the report, you can punch in your preferred time or pick from the drop down.
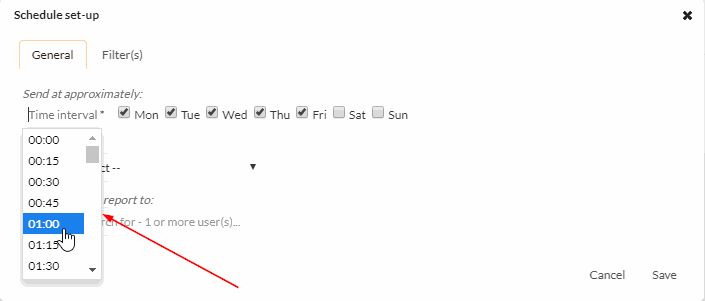
Step 5. Then select the period type of which you would like to receive the scheduled reporting for.
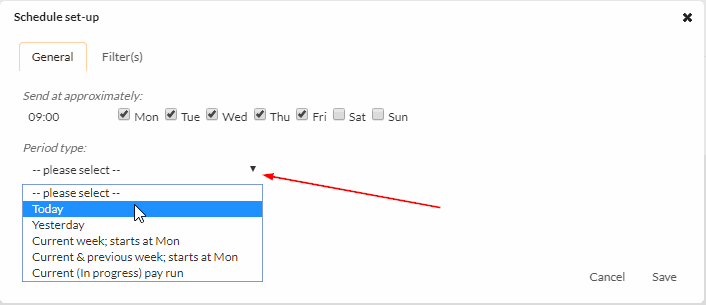
Step 6. Click on User(s) to send report to search and select the user that receive the reports.
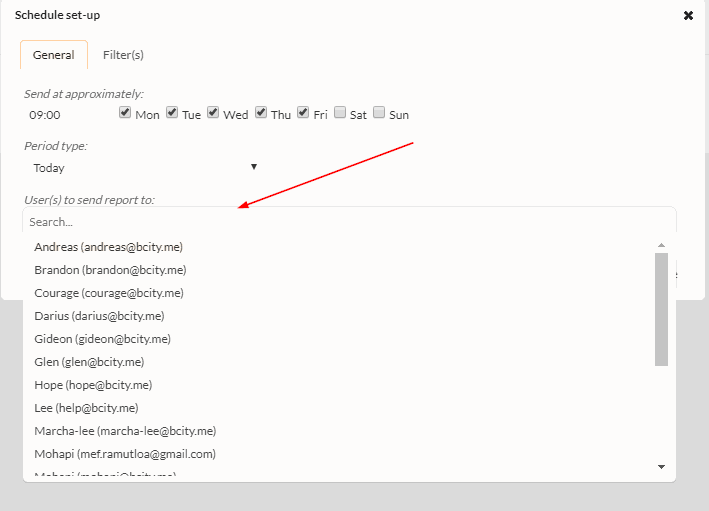
Step 7. Then click on Filter(s), you can then select which Branches, Departments, Groups and Employee(s) whose reports you want to receive and you have the option to include the inactive employees.
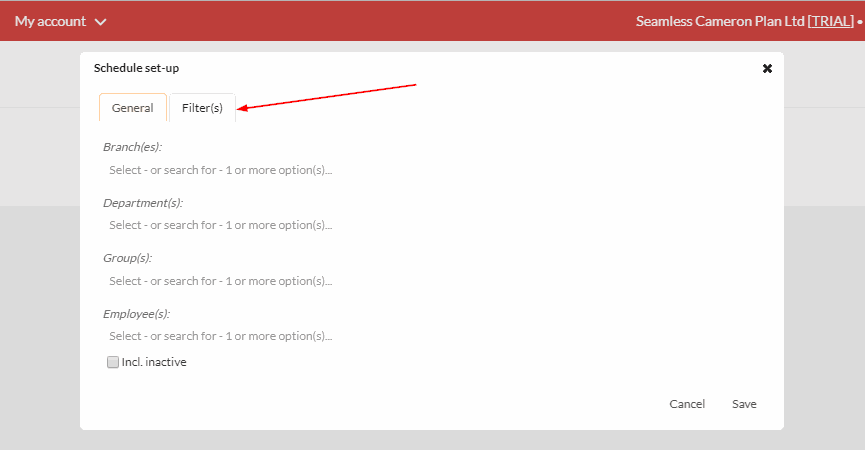
There are no comments for now.