Columns to view employee and enrollment information
Setting up employee information columns
The ability to view enrollment and employee information in BC Time has always been universally visible to all system users once set on a BC Time profile. A recent update now allows individual users to set this up for their respective access. In other words, one user's setup no longer affects what other users are able to see in terms of the employee and enrollment info of each employee but each user is able to define what columns are available for their access.
To set-up columns for employees in Binary City Time;
1. Navigate to Manage.

2. Under the Employees tab, select Manage.
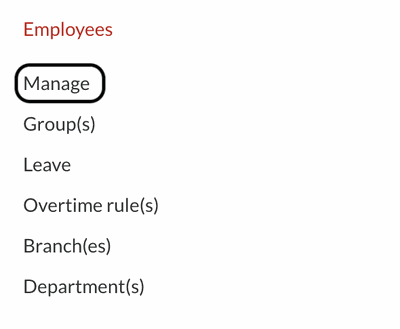
3. Once in the Manage Employees view, click on the ellipses dots to enter the set-up columns view.

Set-up columns view:
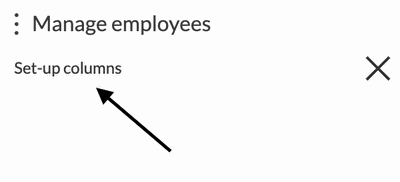
4. Selecting the Set-up columns option, presents a list of employee information that a user can select and will be displayed in the Manage Employees menu. The employee name is displayed on default but all other options can be toggled on or off as preferred by the user. The list also now presents enrollment information that was previously not available such as palm(s) authentication for employees enrolled on the visible light range of devices.
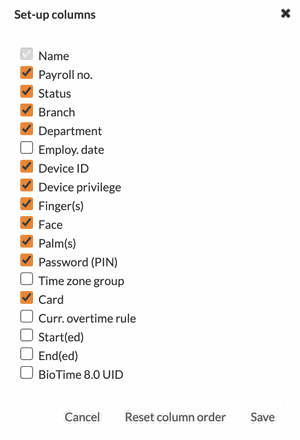
5. Selecting the options in list provides the below view under the employees menu, by which a user is also able to see the enrollment information of the employees on their profile.
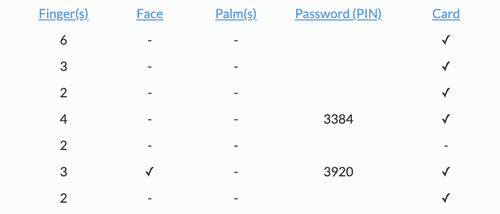
Note: The number of fingers enrolled will be displayed under the fingers tab. If an employee uses a password/pin to clock that number will be displayed under the Password (Pin) tab. Enrolled Faces, Palm(s), and Card will be represented with a checkmark.
6. Once the preferred views are selected, a user will have the ability to order them based on preference in the set-up columns view. In other words, you can set your views to have the payroll number in the first column first instead of the employee name by moving them around.
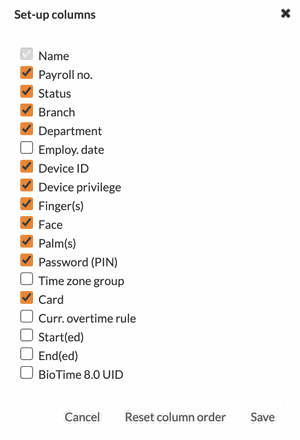
Once a change in the columns list has been made, there will be an option to Reset column order to what it previously was before saving. Once you've selected you required columns, simply hit save for the view to take effect.
Nenhum comentário até agora.